What is MetaTrader 4 (MT4) & How To Use It In 10 Easy Steps
MetaTrader 4 (MT4) is an electronic trading platform renowned in the retail trading space as one of the best.
Smart and simple, it makes your trading easier, no matter your experience level.
- * Live price charts? Check.
- * Place orders? Check.
- * Manage your account? Check.
Plus much much more, read on for details.
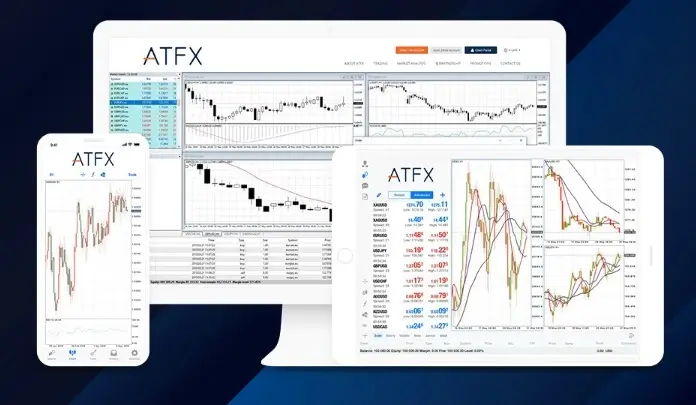
Table of contents:
- Step 1: Create an Account
- Step 2: Download and Install MT4
- Step 3: Login To MT4
- Step 4: Choose Your Markets
- Step 5: Set Up and Customize Your Charts
- Step 6: Add Technical Indicators for Analysis
- Step 7: Set Price Alerts for Key Levels
- Step 8: Place Your First Trade
- Step 9: Monitor and Manage Active Trades
- Step 10: Review Trade History and Download Reports
What Is MT4?
MT4 is an intuitive and straightforward online trading platform. It’s used by traders to speculate on the price of major financial markets. These include forex, commodities, stocks, indices and even cryptocurrencies. That’s just to name a few.
It became popular because users could create their own automatic trading strategies. And has since become one of the best platforms on the market for automating your trades. If efficiency is for you, then so is MT4.
It was originally developed by MetaQuotes in 2005 and is licensed to us so that you can trade with it. The software provides you with live prices and charts, the ability to place orders and to manage your accounts.
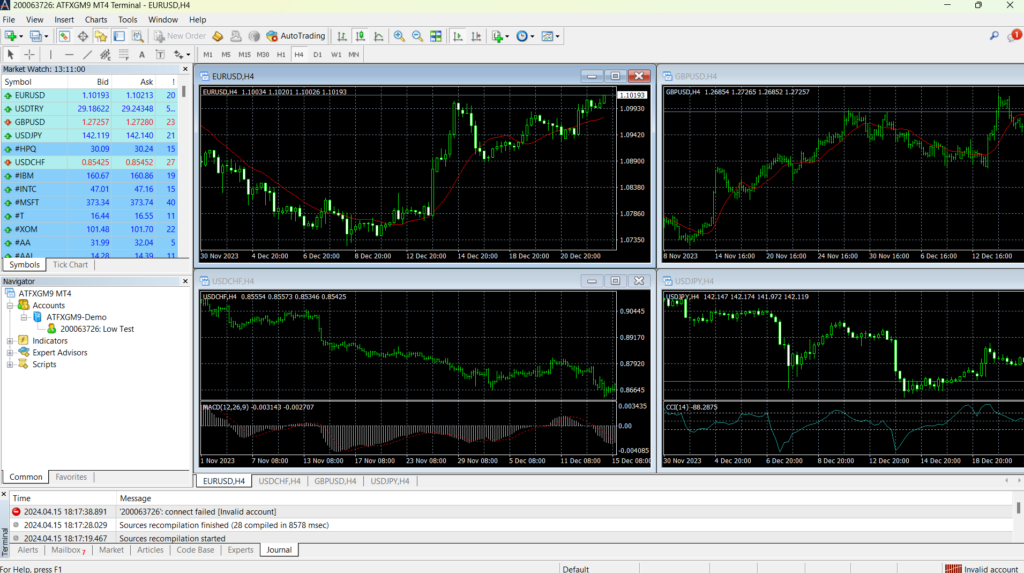
How To Use Metatrader 4
The platform has a vast library of indicators; realistically, you won’t use them all, you probably won’t even use 10%. But they are there if you want them. They’re developed and shared by the global community who use MT4. You can use MT4 to customise your charts, to trade a range of lot sizes, and to trade range of instruments. You can also use it to develop and use your own automated trading strategies. Let it do the work for you.
Step 1: Create an Account
Step 2: Download and Install MT4
Once your ATFX trading account is open, you’ll need to download MT4. You can use it on most devices; desktop or laptop, smartphone or tablet. After downloading MT4, simply log in with your ATFX credentials.
You can download MT4 here.
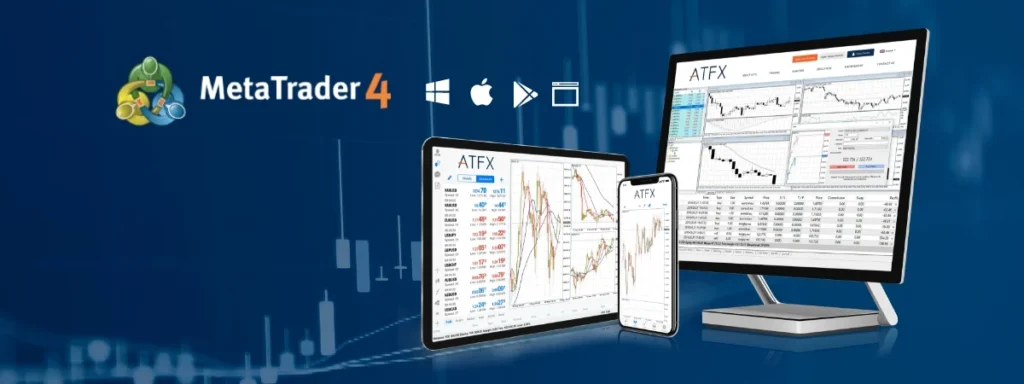
Step 3: Login To MT4
Open the application, click on the ‘File’ in the top menu, and select ‘Login to Trade Account.’ ENter your account number, password, and server details, then click ‘Login’ to access the MT4 and its features.
Step 4: Choose Your Markets
Through your MT4 platform, you can trade a variety of markets; FX, equity indices, commodities and individual shares. You can also spread bet and trade CFDs.
To find the list of instruments, click ‘View’, then ‘Symbols’, or the short key is ‘Ctrl-U’. Here you’ll see a list of symbols that you can add to your market watch window. Then you simply drag the symbol to the chart, and you’ll be looking at the price chart you want.
Step 5: Set Up and Customize Your Charts
MT4 comes with a range of tools helping you to customise and personalise your trading charts.
You can change the time frame here.
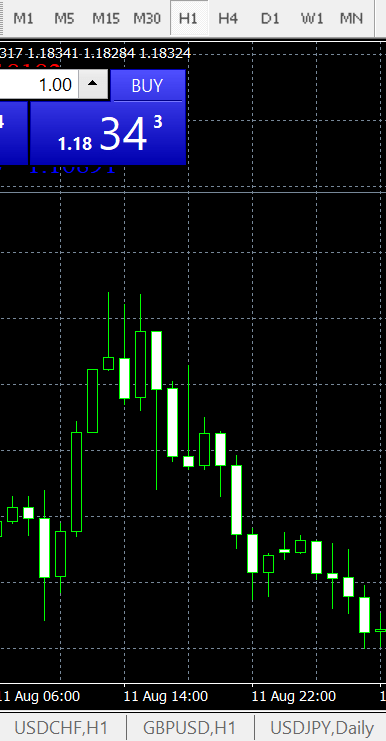
You can draw objects on the chart. Here’s the list where you can find them.
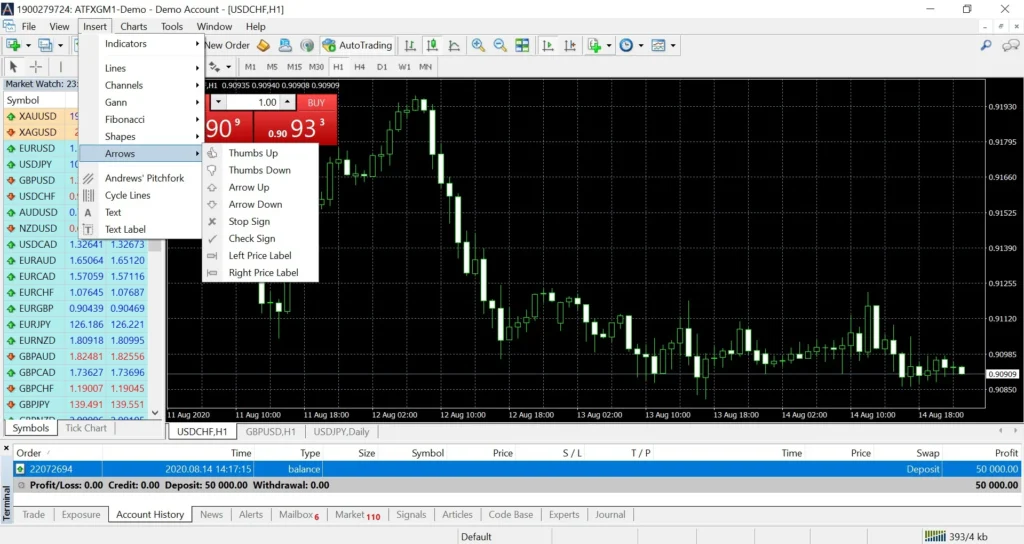
You can format your charts so they’re easy on the eye; this can be colour or chart type.
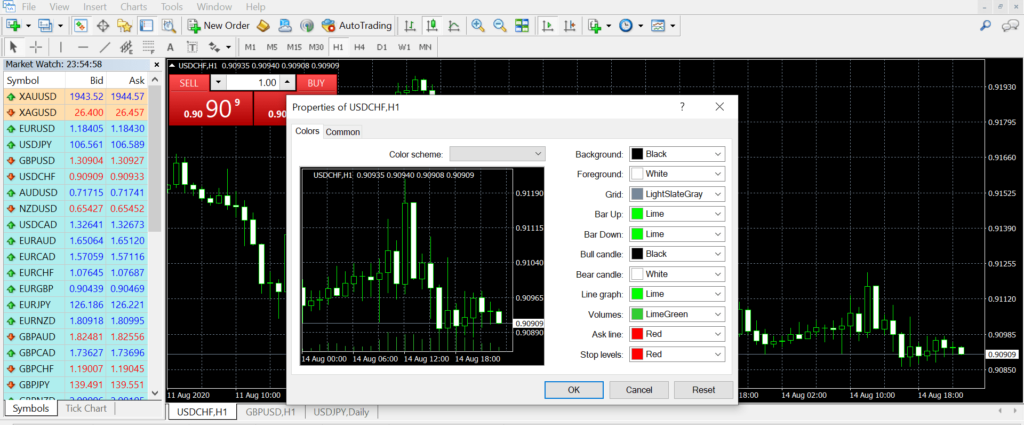
You can have multiple charts open at once.
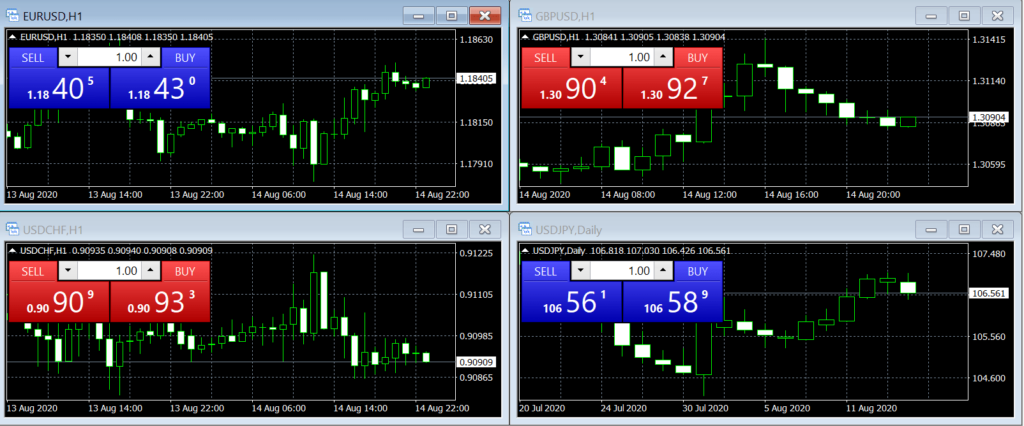
Step 6: Add Technical Indicators for Analysis
You can add indicators to your MT4 charts. Some popular indicators include MACD, moving averages, pivot points, the stochastic oscillator and Bollinger bands.
To add to your charts, simply drag the trading-indicator from the navigator window and drop it on the chart. A pop-up window will appear where you can customise the indicators.
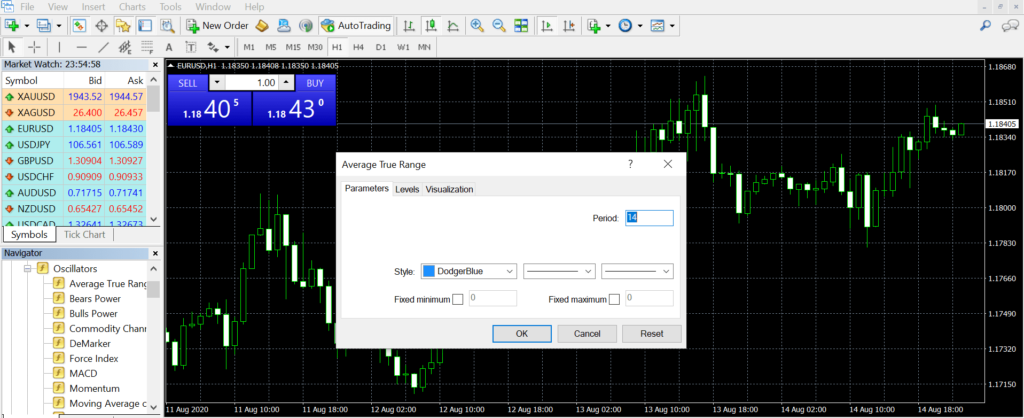
You can also add indicators using the menu bar. Click Insert, next select indicators and choose from the drop-down menu.
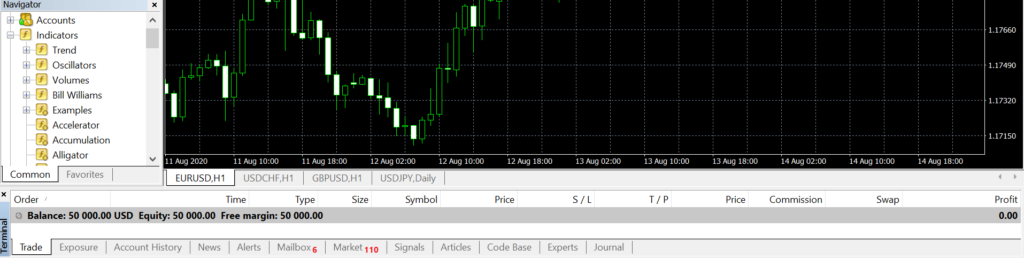
To edit or remove an indicator, right-click within the chart window, then select ‘indicators list’. A new window displays a list of all your active indicators on the chart. Select from the list, click edit to customise the indicator settings, or delete.
Step 7: Set Price Alerts for Key Levels
Setting up a price-alert is simple. Open the Terminal window at the bottom of the screen by pressing CTRL+T on your keyboard and choosing the ‘Alerts’ tab.
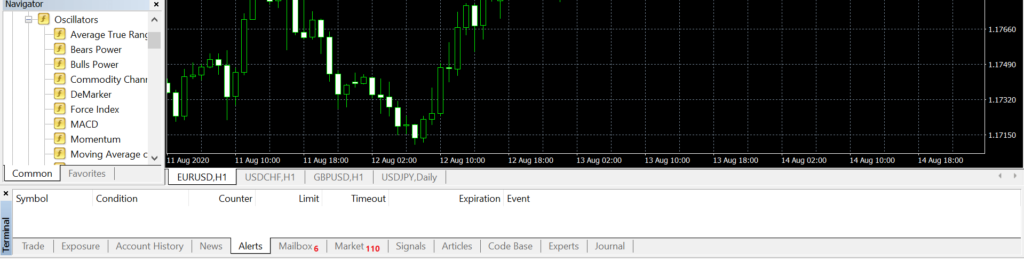
Right-click inside this window, select ‘Create’ from the menu, the alert editor window is where you set your price alert.
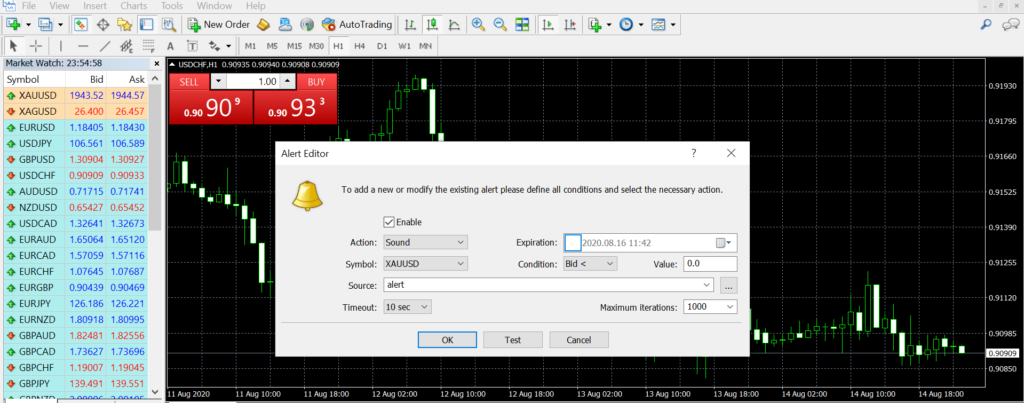
Inside the price alert window, you can set a price movement alert for a market if price reaches a certain level or choose a specific time alert. You can select an ‘Expiry’ date which is the date the alert will terminate.
Fill out all the required information about the alert you want to set, click ‘OK’ and the alert is primed. Alerts you set up are listed in the alerts tab of the platform
Step 8: Place Your First Trade
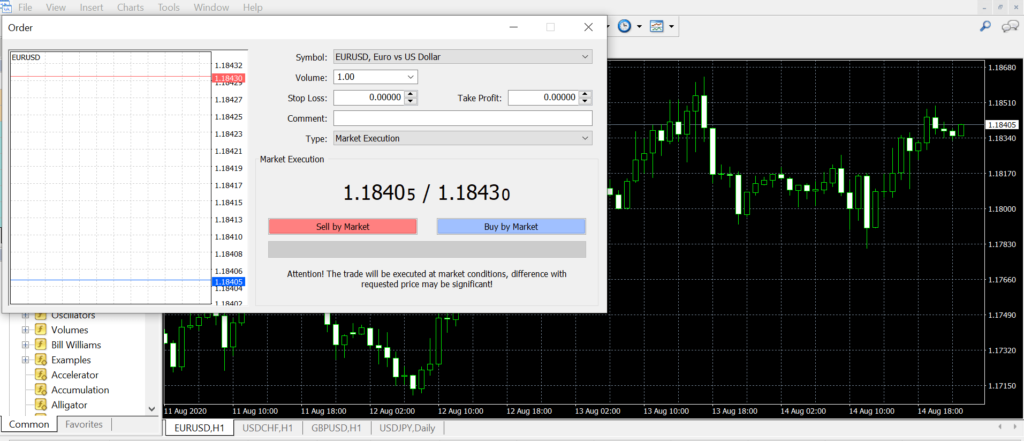
Here’s a short guide to all the features within the order window, helping you to place and manage your trades.
- Symbol. A drop-down menu allows you to select which market to trade.
- Stop loss. Enter the level you want the trade to end if you believe the market has moved against you.
- Take profit. If you want to lock in profits, enter your limit level here.
- Volume. The number of lots you would like to trade.
- Type. You can select ‘Market Execution’ to place your trade when you click buy or sell immediately. Or you can choose ‘Pending Order’ if you want to choose the level at which your order opens.
- Comment. You can leave a comment about your trading.
Depending on whether you choose ‘Market Execution’ or ‘Pending Order’ will determine your next options.
Instant Execution
This allows your trade to get filled at the best possible price. You’ll receive two simple options. Buy or sell. As it sounds, if you think the market will rise, you buy, if you believe it falls, you sell.
Pending Order
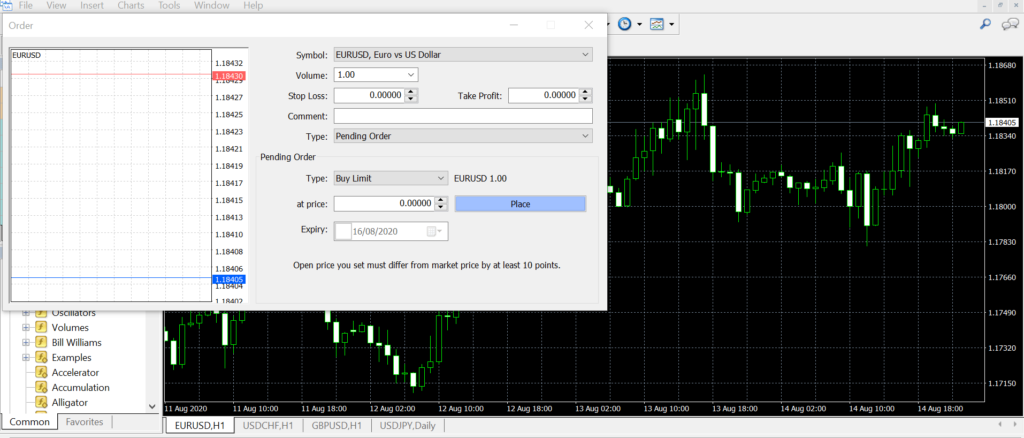
- Type. Choose the type of trade to execute; limit the buy or sell price, set your take-profit limit or your stop-loss.
- At price. Select the price level you want your order to be filled. If the market doesn’t go to that price, your trade won‘t open.
- Expiry. You select this option to choose a date and time for your order to expire if the market does not reach your order parameters. For example, if you only want to take the trade that day, if not executed that day, then your order will be closed.
- Place. The big button to place your order in the market.
Step 9: Monitor and Manage Active Trades

The trade tab is where you can find your positions and orders. You can close positions or delete pending orders by clicking the X on the right-hand side of the profit column.
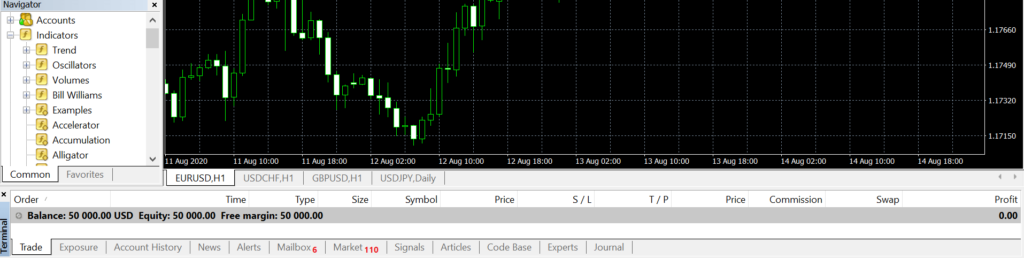
To modify stops, limits and pending orders, open the terminal window and find the trade tab. Then right-click on the position or pending-order you want to edit. Select ‘Modify or Delete Order’ which will open the order window.
You then get options to modify or add stops and limits to your position. When complete, just click the red modify button to confirm your changes.
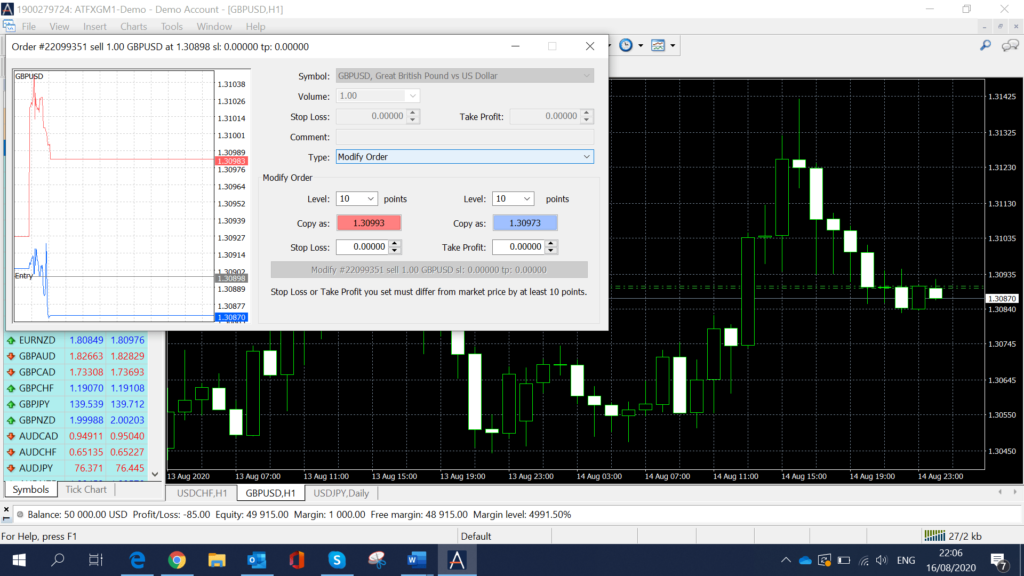
Step 10: Review Trade History and Download Reports
Your trading history is found in the ‘Account History’ tab on the terminal window. Select your date range by right-clicking and choosing from options; all history, past three months, last month or custom period.
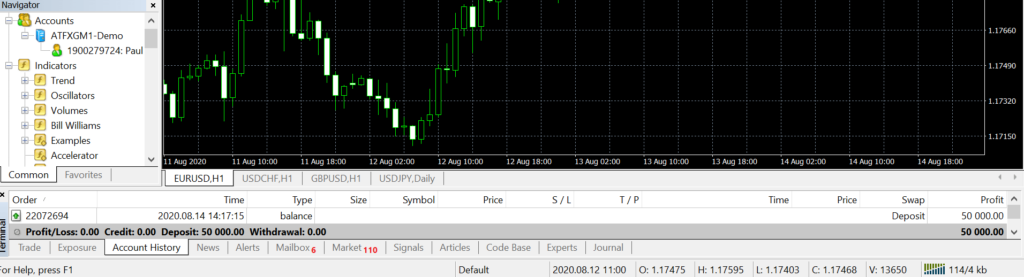
Generating a trade report is done by opening the terminal window and selecting the account history tab. Right-click in the window, select save as detailed report or save as report.
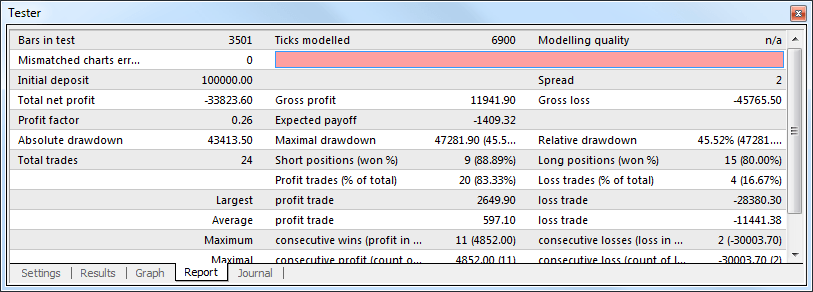
MT4 FAQs
How To Download MT4?
3 easy steps to download the MT4. You can Download MT4 here.
Can I Use MT4 on Mac?
Yes, with us, you can download MT4 for Mac. MT4 can be used the same way you did on Windows.
Why Trade with MT4 and ATFX?
We offer MT4 because it’s one of the best trading platforms there is. It’s as easy as that. It helps that it’s also the most popular trading platform on the market. And rightly so, millions of traders use it and have done since it was first developed, it’s a world leader.
You can customise the functionality to match your preferences, trading methods and strategies. As you grow in confidence, experience and skill, you can start to explore more elements to help you benefit.
When you use MT4 with ATFX, you don’t just get all MT4’s functionality, and you get a host of tools specific to ATFX. These are designed with you in mind and to improve your trading experience.
What Can I Trade With the ATFX MT4 Trading Account?
With the ATFX MT4 trading account, you can trade over 1000+ instruments, including forex, indices, commodities, cryptocurrencies, stocks, and ETFs.
MT4 vs MT5 (What's the Difference?)
MT4 and MT5 are electronic trading platforms developed by MetaQuotes Software, but they cater to different market needs and have distinct features. MT4 remains popular among forex traders due to its simplicity and sufficient functionality. MT5, on the other hand, caters to traders looking for more advanced features, broader market access, and enhanced analytical tools. The choice between MT4 and MT5 ultimately depends on the trader’s specific needs, trading style, and the markets they wish to access.
How to Setup Email Alerts on MT4
- Open your MT4 trading platform and go to ‘Tools’, then ‘Options’. Or hit CTRL+O. Then click the ‘Email’ tab.
- Click the box ‘Enable’ and fill in your MT4 account details (server, login and password).
- The “To” box is the email you’d like to receive the alert to.
- The ‘From’ box is the email address is will send from.
- You have to restart the platform for the changes to be effective.
- Send a test MT4 Email Alert, once it arrives, you’re ready to go.
Can I Use MT4 on Multiple Devices at the Same Time?
Yes, you can use MT4 on multiple devices at the same time.
MT4 and ATFX are a match made in heaven. Add you into the mix, and you’ll receive an outstanding trading experience. You’ll get the opportunity to develop your skills and knowledge and have access to the best markets.
We offer several account options for you to use MT4. Use it in its most basic form or discover its full capability with its algorithmic coding.